Bạn đang gặp rắc rối với lỗi không mở được camera 0xa00f4244 trên Windows 10? Làm sao có thể khắc phục được lỗi 0xa00f4244 nocamerasareattached? Trong bài viết dưới đây, chúng tôi sẽ hướng dẫn các bạn khắc phục mã lỗi camera 0xa00f4244 để các bạn cùng tham khảo nhé
Nguyên nhân chính gây ra lỗi Camera 0xA00F4244
Có rất nhiều nguyên nhân dẫn đến lỗi Camera 0xA00F4244 như:
- Hệ điều hành windows 7/ 8/ 10 của bạn không tìm thấy được thiết bị phần cứng camera
- Camera bị lỗi
- Lỗi do các chương trình, ứng dụng hay service trên máy tính xung đột với camera
Cách khắc phục lỗi 0xA00F4244 We Can’t Find Your Camera
1. Kiểm tra quyền yêu cầu của ứng dụng Camera
Trong một số trường hợp khi thiết lập sai một số tùy chọn, điều này vô tình ngăn bạn sử dụng camera trên ứng dụng và gây ra lỗi We Can’t Find Your Camera. Để khắc phục lỗi bạn nhấn tổ hợp phím Windows + I để mở cửa sổ Settings rồi click chọn Privacy => Camera. Sau đó chuyển trạng thái tùy chọn Let apps use my camera sang ON.
2. Quét hệ thống để tìm malware & virus
Virus & malware luôn gây hại cho hoạt động của hệ thống máy tính, bao gồm cả driver thiết bị. Vì thế, bạn nên tiến hành scan PC để tìm ra những lỗ hổng này.
Bạn có thể quét hệ thống bằng Windows Defender – một công cụ loại bỏ malware, virus miễn phí của Windows như sau: Tới Settings > Update & Security. Tại đây, click Windows Security > Virus & threat protection
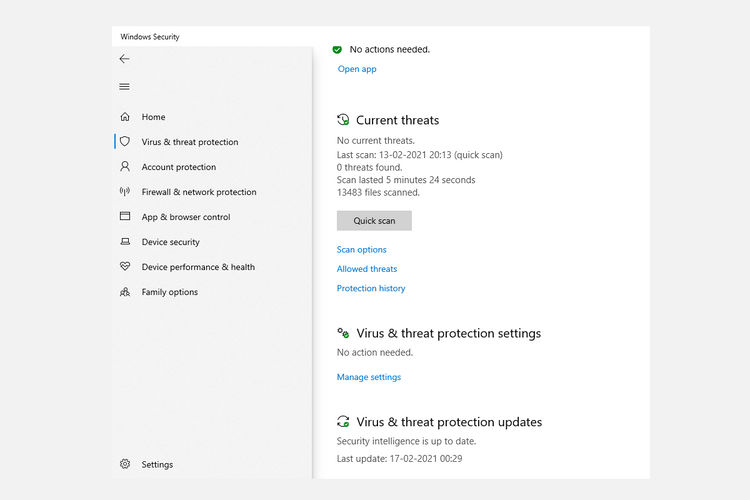
Bây giờ, click Scan options, chọn Windows Defender Offline scan và nhấn Scan now.
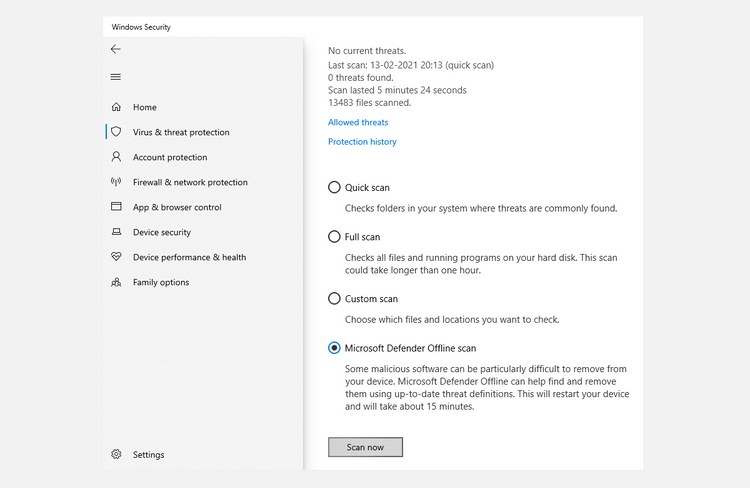
3. Cập nhật Driver cho webcam
Đôi khi việc lỗi hay thiết driver máy tính (ở đây là webcam) trên máy tính cũng là một trong những nguyên nhân dẫn đến tính trạng gây thông báo Error Code 0xA00F4244. Tuy rằng đây là một trong những những trường hợp khá hiếm gặp nhưng các bạn cũng nên tham khảo qua để xem có khắc phục được không
- Bước 1 : Các bạn nhấn tổ hợp phím Win + R và nhập dòng lệnh devmgmt.msc
- Bước 2 : Tiếp theo bạn tìm đến phần Camera (Imaging devices) và nhấn đúp vào đó để hiển thi ra driver của thiết bị
- Bước 3 : Ở đây thường thì camera chỉ có một driver mà thôi nên bạn nhấn chuột phải vào thuộc tính đó và chọn Properties
Bước 4 : Khi trong tab Driver các bạn để Tìm kiếm tự động nhấn vào phần Update Driver và chọn OK để phần mềm từ động tìm và cài đặt vào thiết bị.
4. Reset lại ứng dụng camera
Nếu dữ liệu ứng dụng camera trên hệ thống của bạn bị lỗi, trong quá trình sử dụng ứng dụng bạn sẽ phải đối mặt với nhiều lỗi, trong đó có lỗi 0xA00F4244: “We can’t find your camera”. Để khắc phục lỗi 0xA00F4244 cũng như các mã lỗi khác bạn có thể reset lại ứng dụng camera và kiểm tra xem lỗi còn hay không.
– Điều hướng đến Start => Settings => System => Apps & Features. Tại đây bạn tìm và click chọn tùy chọn ứng dụng Camera được tích hợp trên hệ thống để mở ứng dụng.
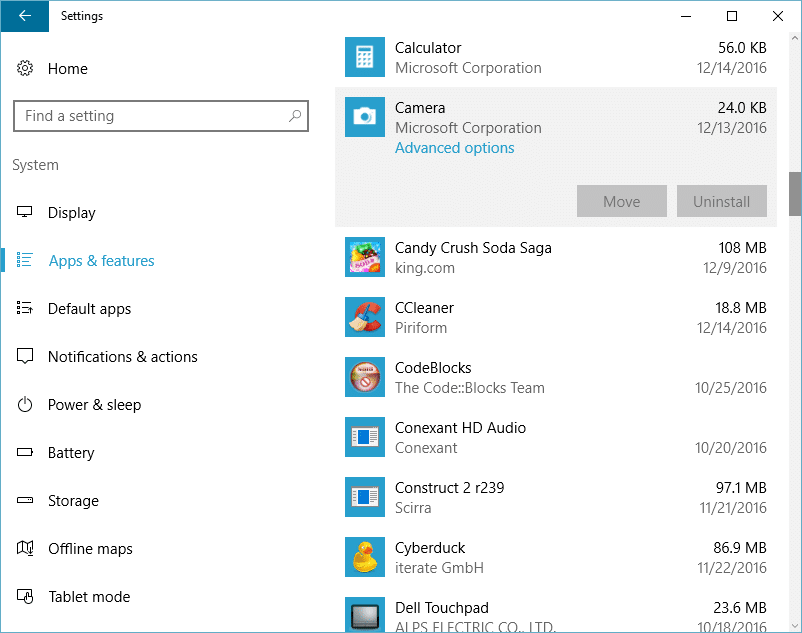
Tiếp theo bạn click chọn Advanced options => Click chọn Reset. Sau khi quá trình reset kết thúc, thử mở lại ứng dụng Camera một lần nữa và kiểm tra xem lỗi còn hay không.
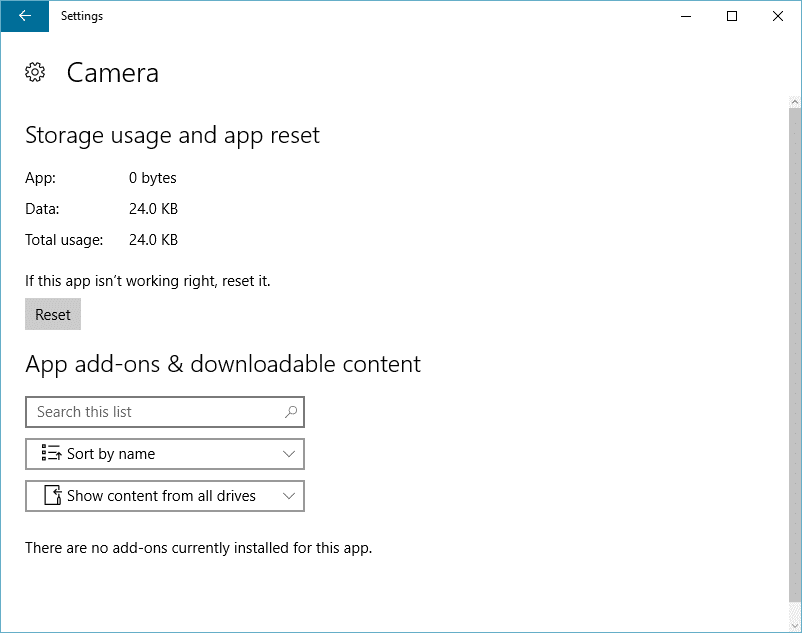
5.Cập nhật hoặc rollback driver webcam
Để update (cập nhật) driver webcam, bạn thực hiện theo các bước dưới đây:
– Đầu tiên nhấn tổ hợp phím Windows + R để mở cửa sổ lệnh Run.
– Nhập devmgmt.msc vào cửa sổ lệnh Run rồi nhấn Enter.
– Trên cửa sổ tiếp theo, tìm và mở rộng mục Imaging Devices từ danh sách driver.
– Kích chuột phải vào driver webcam, chọn Update driver software.
– Click chọn Search automatically for updated driver software, sau đó thực hiện theo các bước hướng dẫn trên màn hình.
– Khởi động lại máy tính của bạn và thử mở lại ứng dụng camera xem lỗi còn hay không.
Để rollback driver webcam bạn thực hiện theo các bước dưới đây:
– Trên cửa sổ Device Manager, mở rộng mục Imaging devices như bước trên.
– Tìm và kích đúp chuột vào driver webcam.
– Click chọn tab Driver.
– Tiếp theo click chọn Roll Back driver và thực hiện theo các bước hướng dẫn trên màn hình.
– Cuối cùng khởi động lại máy tính của bạn và kiểm tra xem lỗi còn hay không.
Hy vọng với những thôn tin mà Samsung Contest vừa chia sẻ có thể giúp các bạn khắc phục được lỗi Camera 0xA00F4244 thành công nhé
